Blender で建物モデル・街並みを作って Unity に配置するまでの一連の流れは、今回で最終回となります!
前回までの記事はこちらからどうぞ
(1) Blender で街並みをつくる ラフモデリング編
(2) Blender で街並みをつくる テクスチャ編
(3) Blender で街並みをつくる 再モデリング編
(4) Blender で街並みをつくる Unity 配置編 ← 今回
今回の目次はコチラです~
[toc]
事前準備
前回の記事で書くべきでしたが、Blender でモデリング・マッピングをする際、モデルファイルとテクスチャ位置は下記のようにするのがおすすめです。
.fbx ファイルには使用するテクスチャファイル名が相対パスで記述されているので、Blender のモデリング環境と Unity プロジェクトのフォルダ構成を合わせておくと便利です。
- ./
- Models/
- (建物).fbx
- Textures/
- (texture).png
- Models/
今回インポートするのは下記のファイルです。1 つの .fbx のなかで 2 枚のテクスチャを使用しています。
(今後は 1 つの .fbx で 1 枚のテクスチャにするほうが良いなぁと思いました)
- ./
- Models/
- d23_dock_left_020.fbx
- Textures/
- dock_left_130_140.png
- dock_left_170_180_190.png
- Models/
これが今回インポートする建物です。

Unity へのインポート
Unity にまずテクスチャをインポートし、そのあと .fbx をインポートします。
Project ビューにインポート対象のファイルを直接ドラッグ&ドロップするのが簡単です。


Unity で建物を配置・調整
次にインポートしたい建物を、シーン内の配置したい場所にドラッグします。このあと位置や回転を調整するので適当な配置で ok です。

配置後は画面上のツールボタンにある「移動」「回転」「拡大」を使いながら、配置を調整していきます。

これで完成です! 街路樹は Unity Asset Store で Get したものです。近々、使っている Asset List も公開したいと思います。

建物を試運転で確認
実際に運転画面で建物の出来栄えを確認します。これを見てもらって分かるように、建物を近くで見ることは無く、すぐに過ぎ去ってしまうので、作りこみはほどほどで良いと思っています。そのうち電車でGO!! のようなハイクオリティが必要になったら、プロのモデラーさんにお金を払って、高級住宅に建て替えることにします。(^-^)

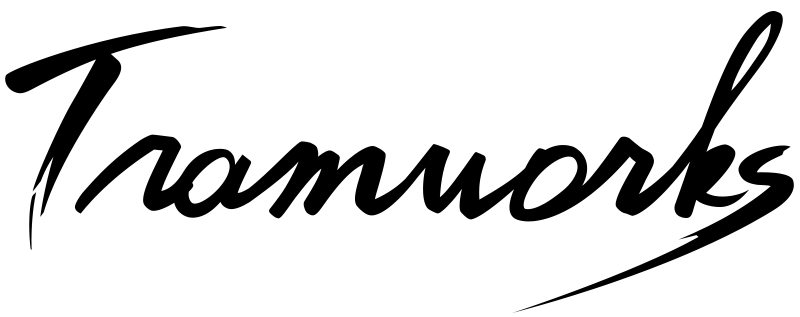
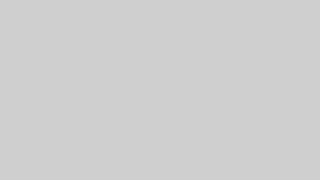
コメント