タスク管理ツールとして有名な Todoist は、Google Calendar とリアルタイムに相互同期でき非常に便利です。今回は Todoist と Google Calendar を同期利用している際に、タスクの実行時間を設定する小技を紹介します。
目次はこちらです!
[toc]
Todoist に登録したタスクはデフォルト 1 時間扱い
Todoist で登録したタスクに開始時間を設定しておけば、Google Calendar できれいに並んでくれますが、デフォルトではタスクの実行時間が 1 時間に設定されています。
そのため、5 分や 10 分で終わるようなタスクも 1 時間に設定されてしまい、Google Calendar での表示がとても見づらくなります。

Todoist のタスクに [10m] と記入すると期間が 10 分になる
これを解消する方法がないかググってみたところ公式サイトのヘルプが見つかりました。
https://get.todoist.help/hc/ja/articles/115003128085-Google-カレンダーと-Todoist-を使う
イベントの長さをカスタマイズする
https://get.todoist.help/hc/ja/articles/115003128085-Google-カレンダーと-Todoist-を使う
Todoist でタスク名に [80m] のように入力して、各タスクごとにイベントの長さを設定します。タスクを保存すると、『[80m]』はタスク名から消え、Google カレンダー上に 1 時間 20 分の長さのイベントが作成されます。今のところ、この機能がサポートしているのは『m』(分)のみです。
さっそく試してみました。

このように [10m] と入力します。
入力直後はタスク名の一部として [10m] が表示されていますが、数秒するとこの表示が消えてしまいます。
個人的にはこの時間設定は消えずに残っておいて欲しいところですが、Todoist の仕様なのでやむを得ず…。
Todoist では、今後、カレンダービュー機能を実装する計画もあるようなので、時間設定が実装されることも期待することにします。
Google カレンダーのタスクの実行時間が短くなる
このようにタスクの実行時間を設定すると、Google Calendar での表示も短くなります。
ただ、下図の例ではタスクとタスクの間を 5 分開けているのですが、表示上は重なってしまいます。。。
これは Google Calendar の仕様と思われますので、今回は不問とします (^^;

以上です! ありがとうございました~。
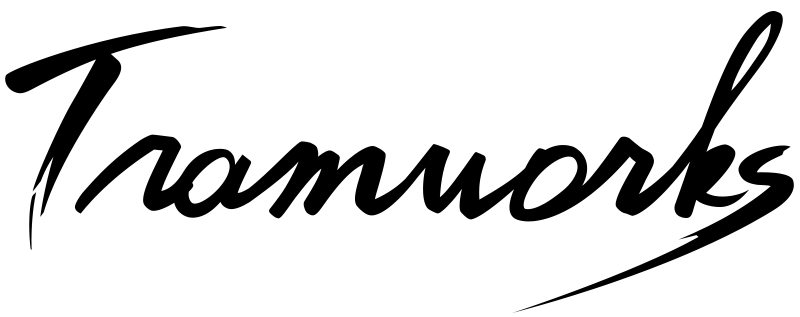

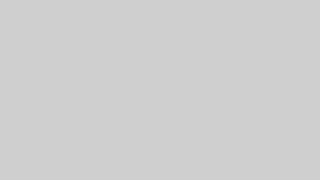
コメント